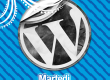Introduzione
Google Tag Manager è uno strumento potente che consente di gestire facilmente i tag e il tracciamento dei dati sul proprio sito web. Se hai un sito WordPress e desideri utilizzare Google Tag Manager per semplificare l’implementazione dei tag, sei nel posto giusto. In questa guida, ti mostreremo passo dopo passo come configurare Google Tag Manager su WordPress.
Passo 1
Creazione di un account Google Tag Manager Prima di iniziare, assicurati di avere un account Google Tag Manager. Se non ne hai ancora uno, vai su https://tagmanager.google.com, accedi con il tuo account Google esistente o creane uno nuovo. Una volta effettuato l’accesso, avrai la possibilità di creare un nuovo account di Google Tag Manager.
Passo 2
Creazione di un contenitore in Google Tag Manager Dopo aver creato l’account, dovrai creare un contenitore. Il contenitore è un’entità che contiene tutti i tag, le variabili e le configurazioni associate al tuo sito web. Per creare un contenitore, segui le istruzioni fornite da Google Tag Manager. Inserisci il nome del tuo sito web e seleziona il tipo di contenitore “Web”.
Passo 3
Aggiunta del codice di Google Tag Manager a WordPress Una volta creato il contenitore, Google Tag Manager ti fornirà un codice snippet che dovrai aggiungere al tuo sito WordPress. Puoi farlo seguendo questi passaggi:
- Accedi al pannello di amministrazione di WordPress.
- Nella barra di navigazione laterale, seleziona “Aspetto” e quindi “Editor”.
- Nella schermata di editor, cerca il file “header.php” o “footer.php” del tuo tema. Solitamente, puoi trovarlo nella cartella “Theme” o “ThemeName” nel pannello di sinistra.
- Copia e incolla il codice snippet fornito da Google Tag Manager all’interno del tag <head> del file “header.php” o subito prima della chiusura del tag </body> nel file “footer.php”.
- Fai clic su “Aggiorna file” per salvare le modifiche.
Passo 4
Verifica dell’installazione di Google Tag Manager Dopo aver aggiunto il codice di Google Tag Manager al tuo sito WordPress, dovrai verificare se è stato installato correttamente. Puoi farlo utilizzando il tag assistant di Google Chrome o il monitoraggio delle richieste di rete del tuo browser. Accedi al tuo sito web e controlla se il codice di Google Tag Manager viene caricato correttamente.
Passo 5
Aggiunta di tag al contenitore di Google Tag Manager Una volta che hai verificato l’installazione, puoi iniziare ad aggiungere i tag al tuo contenitore di Google Tag Manager. Puoi aggiungere tag predefiniti come Google Analytics, Pixel di Facebook, codici di tracciamento personalizzati e altro ancora. Google Tag Manager fornisce un’interfaccia intuitiva che ti guiderà attraverso il processo di aggiunta dei tag e delle variabili.
Conclusione
La configurazione di Google Tag Manager su WordPress può sembrare un processo complesso, ma seguendo questa guida pass
o dopo passo, sarai in grado di implementare correttamente il tuo contenitore e gestire facilmente i tag sul tuo sito web. Ricorda di testare e verificare sempre i tag prima di metterli in produzione e di aggiornare il contenitore di Google Tag Manager ogni volta che è necessario apportare modifiche al tracciamento dei dati. Sfruttando le potenzialità di Google Tag Manager, potrai migliorare l’analisi e l’ottimizzazione del tuo sito WordPress in modo più efficiente.